HOW TO FIX CANON PIXMA TR8520 KEEPS GOING OFFLINE?
HOW TO FIX CANON PIXMA TR8520 KEEPS GOING OFFLINE?
The Canon Pixma Tr8520 is an excellent printer that delivers HD print and is easy to use. In addition, Canon Pixma TR8520 offers various advanced printing features. Moreover, it is the best machine that is suitable for both personal and business purposes.
Troubleshooting steps for Canon Pixma Tr8520
User comes across Canon Pixma TR8520 which remains offline while performing printing tasks. Therefore, because of this issue, the user fails to complete the print job. So, keeping that in mind, we have discussed troubleshooting steps to get rid of Pixma Tr8520 that keeps offline.
Delete all print jobs
- Proceed to the “Start” button, and then from there, click the “Windows” icon.
- Now click on the “Select Device” option and then select the device from the Settings window.
- Then click on the “Printers and Scanners” option.
- After that, select and right-click on the printer. Now go to the “See what’s printing” option from the drop-down menu.
- All users are advised to reinstall the printer drivers with the below steps.
- To uninstall Canon Pixma Tr8520 printer drivers, open the “Printer Server” window.
- Once the driver is uninstalled from the system, remove the Canon printer drivers.
- After that, go to the “Printers and Scanners” window again and then “Add a printer.”
- Finally, reinstall the printer drivers to fix the Pixma Tr8520 offline issue persists.
User encountering Canon Pixma Tr8520 remains offline, should restart printer spooler service again. So doing this will solve the offline problem of Pixma Tr8520.
- Gently press the “Windows” and “R” keys at the same time.
- After this the Run dialog box will appear on the screen.
- Now press “services.msc” and then “Enter”.
- From the list of Windows services, click any service and keep pressing the “P” button until the printer spooler is highlighted.
- Now right click on “Print Spooler” and select “Properties” from the pop-up menu.
- Then click on “Stop” button available under “Service Status” in General Tab. Next, click “OK” to save the changes.

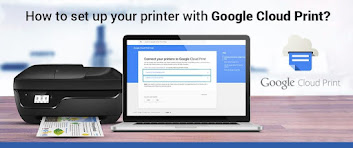
Comments
Post a Comment